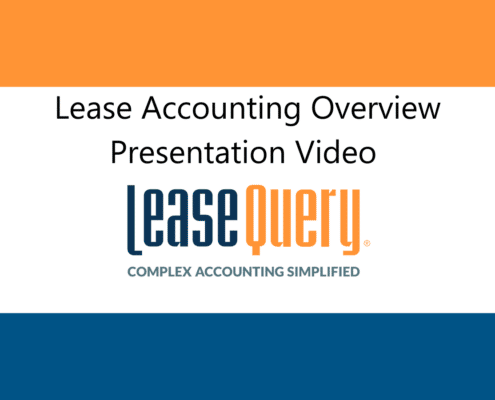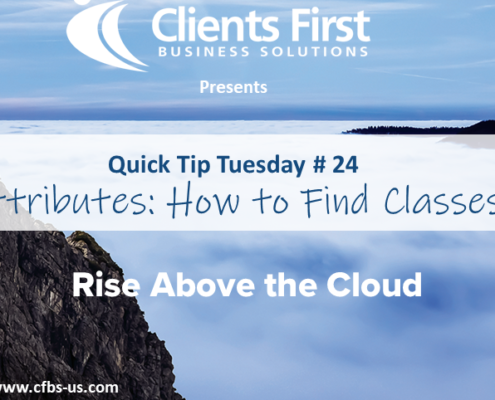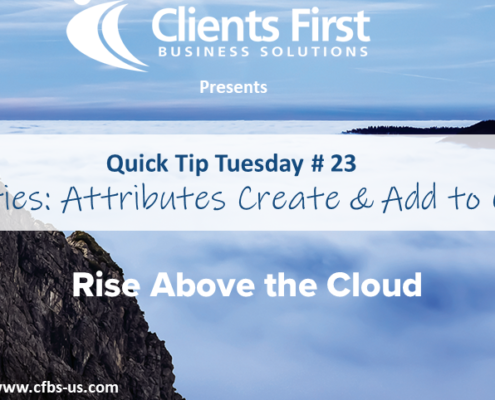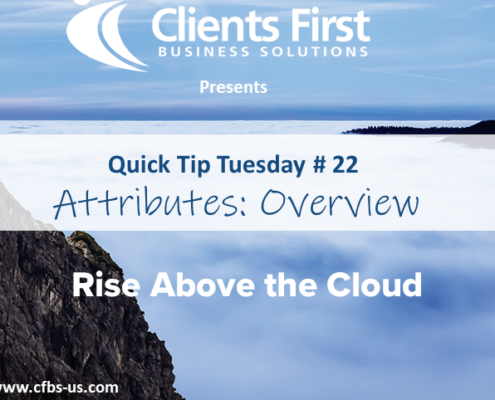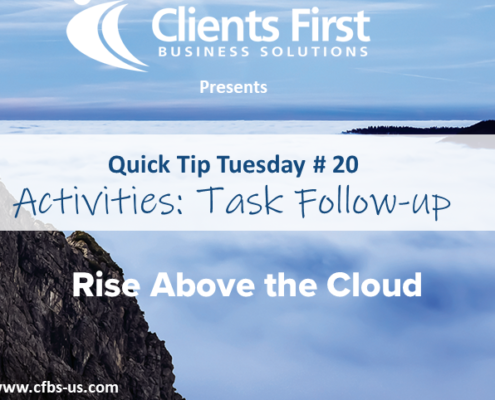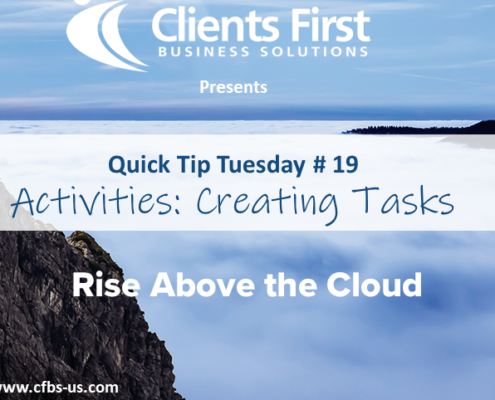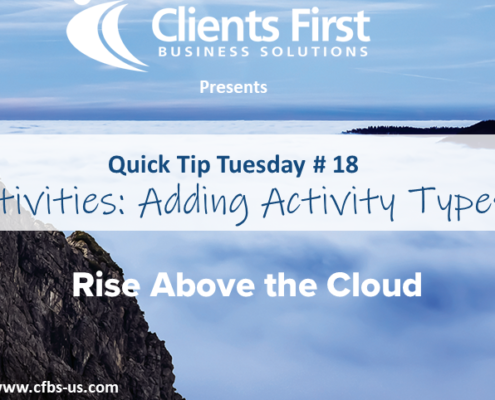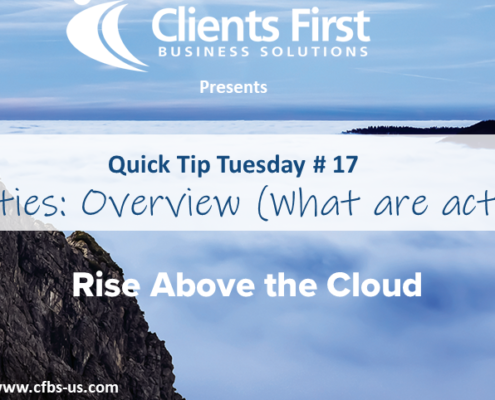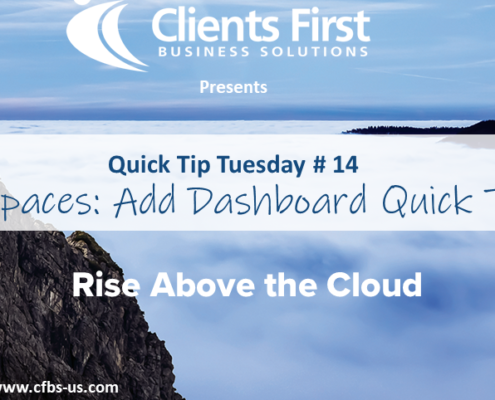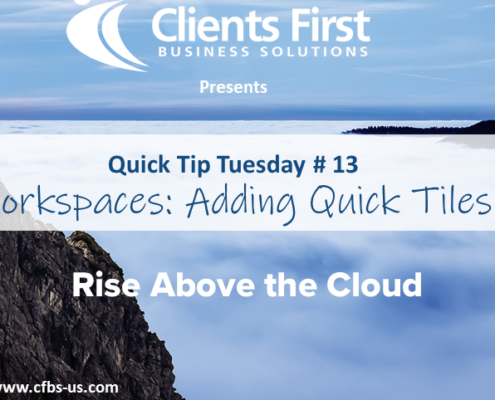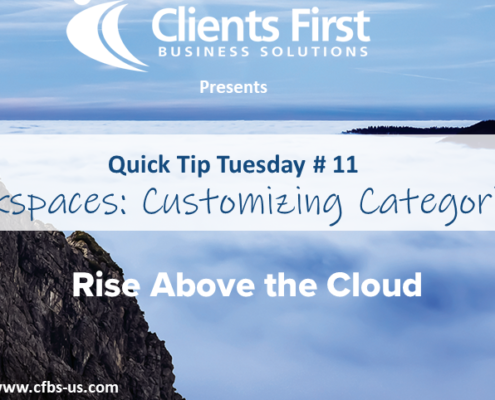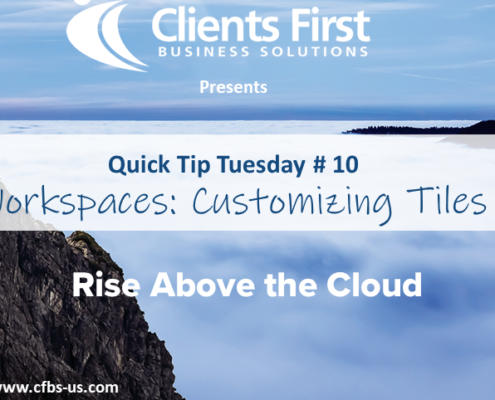Microsoft Dynamics NAV 2013 Purchase Order Processing Training Demo Part II
Welcome to Part II of Microsoft Dynamics NAV 2013 Purchase Order Processing training demo. This demonstration will continue where Part I left off on how to create a Purchase Order without first creating a Purchase Quote in NAV, as well as posting the receipt. Part One is located here https://cfbs-us.com/portfolio-item/nav-2013-purchase-order-processing-training-demo-part-i/
Captions
Welcome to Part II of Clients First Business Solutions Microsoft Dynamics NAV 2013 Training on Purchase Order Processing.
To create a purchase order without entering a quote we will click on “New Purchase Order” from our Role Center menu.
From the “No.” field we will click in the next field to generate the purchase order number. Now we will enter the Vendor No. or select the vendor from the list. Select “Progressive Home Furnishings”.
There is no other information I need to enter, I have quick entry set up to take us directly to the purchase line. Now quick entry will take us to the purchase line.
This time we’re ordering 2 Athens desks. After selecting Item under the Type column, we can start typing Athens in the Number column and select Athens Desk.
I need to purchase 2 desks, but I see in our Purchase Line Details box that we have multiple Purchase Prices available for this item. When we drill down into the Purchase Prices you will notice that there is a price break at 3. So we will go ahead and change the quantity on our PO to 3 so that we can take advantage of the lower price.
For this particular order we want the desks to ship to our Chicago warehouse, so we will expand our Shipping Fast Tab.
Click the drop down next to “Ship-to-City”. Select Chicago. We will also fill in our requested receipt date of 01/27/2015. Now we are ready to send the order to our vendor. Click “Print and Send”. And we are given the option to e-mail the order.
Once we’ve received the goods we can post the receipt. After entering the vendor shipment number, we’ll verify that the quantity received matches the quantity to receive. In the event that we received less than the “quantity to receive” we can change the quantity and post a partial receipt. In this case we received all 3 desks so we are ready to post. Once the receipt is posted, you will notice that the value Quantity to Receive will be blank and the Quantity Received will be 3.
Notice the Quantity change which indicates the receipt has been posted. Once we have received the invoice from our vendor, we can click “Post” and post the invoice. However, in this instance the vendor has invoiced us for multiple shipments, so we’ll consolidate the receipt lines. Close out to return to the Role Center.
From your Purchasing Agent Role Center in the left Navigation pane, click Purchase Invoices. We will generate our invoice number and then select our vendor, Progressive Home Furnishings. After typing the Vendor Invoice Number, we will go to the Purchase Line Functions menu and select “Get Receipt Lines”. We’ll select the receipt lines we are being invoiced for. We’re ready to post the invoice. Click OK to confirm posting of the invoice. This concludes Clients First Business Solutions Microsoft Dynamics NAV 2013 training on Purchase Order Processing.